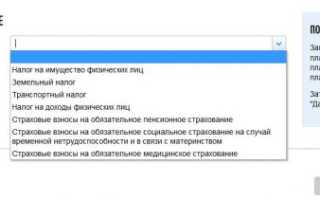Заполнение платёжного поручения онлайн на сайте ФНС
Один из самых удобных на сегодня способов перечисления в бюджет налога – сформировать платежное поручение онлайн на сайте Налоговой службы России. Расскажем, что для этого нужно сделать и приведём пример.
Кроме того, последний может выбирать между платежным поручением онлайн в налоговую и просто платёжным документом.
Как сформировать квитанцию в личном кабинете налогоплательщика
При выборе безналичной формы пользователю предлагается выбрать организацию, через которую будет осуществлен платеж.
Сведения о платеже
Для начала вас попросят указать “Вид платежа”, будь то НДФЛ, транспортный налоги и т.д. Выбор происходит из выпадающего меню.

Для примера возьмем налог на доходы физических лиц.

В данном случае необходимо дополнительно выбрать один из двух пунктов:
- НДФЛ, уплачиваемый на основании налоговой декларации по налогу на доходы физических лиц (по форме 3-НДФЛ);
- НФДЛ, уплачиваемый иностранцами, работающими по найму у ФЛ на основании патента (только в части авансовых платежей).
Далее указываем “Тип платежа”. Доступные варианты:
- Налог
- Пени
- Штраф
Выбираем налог и указываем сумму платежа. Нажимаем кнопку “Далее”
НДФЛ, уплачиваемый на основании налоговой декларации по налогу на доходы физических лиц по форме 3-НДФЛ ;.
Для чего необходимо платежное поручение онлайн
Каждый год гражданин России должен делать взнос в Налоговую службу: оплачивать налог на прибыль, движимое и недвижимое имущество. Чтобы заполнить платежное поручение онлайн правильно, нужно знать все тонкости процесса. Ведь требуется не только корректно внести данные в каждое поле, но также сформировать платежный документ на уплату налогов. Теперь создать платежку можно в онлайн-режиме без участия банковского работника.
Перечисление денежных средств должно происходить с указанием всех реквизитов организации. Именно поэтому даже виртуальная платежка имеет установленную форму и юридическую силу. Если через обычный сервис можно отправить деньги в одностороннем порядке, то через системы с платежными поручениями должны указываться реквизиты получателя и отправителя в полном объеме. Подобный вид оплаты необходимо организациям и тем физическим лицам, которые являются владельцами расчетного счета.
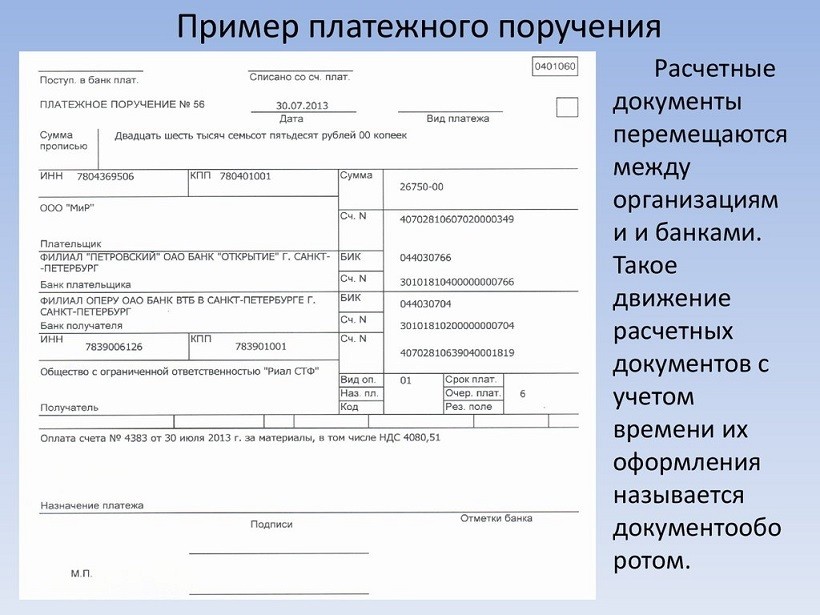 Пример ПП между организациями
Пример ПП между организациями
Законом определен даже порядковый номер бланка платежного поручения — 0401060. Подобная форма необходимо любому финансовому предприятию, чтобы осуществить платеж по всем правилам. С появлением сервисов, которые могут принимать онлайн платежи с подобным формированием, у многих организаций отпадет надобность лично посещать банковские отделения для перевода денежных средств. Даже частное лицо подобным способом сможет закрывать ежемесячные финансовые обязательства перед кредитными учреждениями и государственными инспекциями.
Обратите внимание! Удобство не только в том, что можно проводить оплату в дистанционном режиме. Нет ограничений по количеству переводов и заполнение происходит в электронном виде. Создав однажды шаблон, потом можно платить с его помощью регулярно. Важно знать, что такая платежка обрабатывается три рабочих дня по РФ и пять за пределами страны, что нужно учитывать. То есть, контрагент получит денежные средства в этот срок, но не позднее.
Здесь есть не только подсказки к каждому полю, но также возможность сохранения шаблона.
Способы оплаты госпошлины
Оплатить госпошлину по имеющимся у вас реквизитам можно следующими способами:
- Онлайн на сайте ФНС Воспользуйтесь сервисом “Уплата налогов и пошлин” на официальном сайте ФНС
- В интернет-Банке. Во многих Интернет-Банках есть возможность оплачивать пошлины и штрафы, например в Сбербанк-Онлайн. Если вы клиент Сбербанка, то можете оплатить пошлину в своём личном кабинете.
- Наличными в отделении банка. В большинстве случаев комиссию платить не придется
- Через терминал/банкомат. В большинстве случаев они также взимают комиссию. Как правило, платежный аппарат или банкомат выдает вам чек, прикрепите его к документам, чтобы при необходимости можно было доказать, что квитанция оплачена
- В некоторых почтовых отделениях. При этом с вас возьмут комиссию.
Когда может понадобится подтверждение оплаты госпошлины.
Формирование платежного поручения
Перевод обязательных платежей производится напрямую через сервис ФНС «Заплати налоги». Благодаря этому транзакция происходит в кратчайшие сроки и не облагается дополнительными комиссионными сборами.
Инструкция по использованию сервиса проста. Для начала нужно с главной страницы официального сайта Федеральной Налоговой Службы перейти в раздел для индивидуальных предпринимателей.
После этого откроется меню, состоящее из 3 пунктов:
- уплата госпошлины;
- заполнение платежного поручения;
- уплата торгового сбора.
Затем через нажатие одноименной кнопки переходят к заполнению платежки. В качестве субъекта налогообложения указывается «Индивидуальный предприниматель». Из меню расчетных бланков выбирается «Платежный документ» и делается переход в следующий раздел.
Процесс оформления платежного поручения зависит от того, по какой системе работает организация.
Например, чтобы оплатить онлайн налог ИП, выбравшего ЕНВД, нужно выполнить следующие операции:
- указать вид платежа (Единый налог на вмененный доход для отдельных видов деятельности);
- идентифицировать налог, который предстоит погасить (проставить метку возле «Определить по адресу», занести юридический адрес ИП и выбрать код ИФНС);
- выбрать основание платежа (для непросроченных сборов это ТП – текущий период);
- конкретизировать налоговый период;
- вбить сумму перевода;
- занести персональные сведения о налогоплательщике (идентификационный номер, адрес регистрации по месту проживания и ФИО).
Кодировка бюджетной классификации (КБК) автоматически указывается в нужном поле. Для этого конкретизируется вид платежа. Вбивать его вручную не рекомендуется, т. к. это чревато ошибкой.
 Оплата налогов ИП на сайте ФНС производится в наличном или безналичном формате (вид погашения выбирает пользователь). В первом случае сгенерированная системой квитанция распечатывается и оплачивается в любом финансово-кредитном учреждении. Расчеты по безналу осуществляются через госуслуги или партнерские банки путем списания средств со счета налогоплательщика.
Оплата налогов ИП на сайте ФНС производится в наличном или безналичном формате (вид погашения выбирает пользователь). В первом случае сгенерированная системой квитанция распечатывается и оплачивается в любом финансово-кредитном учреждении. Расчеты по безналу осуществляются через госуслуги или партнерские банки путем списания средств со счета налогоплательщика.
Действующим законодательством предусмотрены следующие варианты ответственности за налоговые нарушения.
Пошаговая инструкция заполнения платежного поручения на сайте ИФНС
Как заполнить платежное поручение онлайн 2019 на сайте налоговой рассмотрим на конкретном примере.
Допустим, ООО «Ромашка» оплачивает налог на прибыль за 4 квартал 2018 года. Для начала переходим на сервис сайта ФНС https://service.nalog.ru/payment/ и выбираем тип налогоплательщика и вид документа.

Далее вводим данные ИФНС и код ОКТМО. Если ИФНС и ОКТМО находятся в одном регионе, то нужные коды легко определить по адресу.

Теперь пришел черед реквизитов платежа. КБК определяется автоматически после ввода вида и наименования платежа.

Далее заполним реквизиты платежки – основание и сумма платежа, налоговый период. Статус плательщика и очередность платежа система определяет сама.

И, наконец, реквизиты плательщика. Мы заполнили все необходимые сведения и теперь можем сформировать платежное поручение онлайн в ИФНС.

Теперь его можно сохранить, распечатать и оплатить через операциониста банка, либо использовать как образец в системе Банк-клиент.
Как оплатить налоги ИП на сайте налоговой читайте здесь
Для ленты новостей мы запустили специальный канал в Telegram и группу в Фейсбуке. Присоединяйтесь!
Ваш браузер не поддерживает плавающие фреймы!
Один из самых удобных на сегодня способов перечисления в бюджет налога – сформировать платежное поручение онлайн на сайте Налоговой службы России. Расскажем, что для этого нужно сделать и приведём пример.
Чтобы оформить платежное поручение в ИФНС онлайн, надо перейти по следующей постоянной ссылке на официальный сайт Налоговой службы России.
Инструкция по использованию электронной подписи на сайте Федеральной налоговой службы
| Эта информация была полезна? | m | n |
Внимание! В соответствии с пунктом 3 статьи 80 и с пунктом 5 статьи 174 Налогового кодекса Российской Федерации налоговые декларации по налогу на добавленную стоимость через сервис ФНС не принимаются. Также, согласно пункту 10 статьи 431 Налогового кодекса Российской Федерации расчеты по страховым взносам через настоящий сервис не принимаются.
На сайте ФНС https://www.nalog.ru/rn77/program/5961229/ скачать файл с последней версией программы и запустить установку двойным кликом мыши:

После распаковки и подготовки файлов к установке откроется окно установки программы, в котором необходимо нажать «Далее»:

Прочитать лицензионное соглашение и принять его условия, нажать «Далее»:

Выбрать «Полную» установку и нажать «Далее»:

Если необходимо, можно изменить папку установки программы, нажав «Изменить…».
Далее нажать «Далее»:

Для начала установки нажать «Установить»:

Для завершения установки программы нажать «Готово»:

После успешной установки на рабочем столе появится ярлык «Налогоплательщик ЮЛ». Также в системном меню WINDOWS Пуск – Программы появится подпункт «Налогоплательщик ЮЛ», содержащий ссылки на исполняемую программу и руководство пользователя.
При первом запуске программы после установки версии будет показано окно с описанием версии, далее выполнится конвертация программы, переиндексация, после чего появится запрос на прием отчетных форм. Затем произойдет прием описаний в выбранном варианте. После этого программа будет готова к работе. Работа в программе Налогоплательщик описана в файле «Руководство пользователя.doc» Пуск – Программы – Налогоплательщик ЮЛ – Руководство пользователя.
После формирования декларации или загрузки существующей, необходимо ее выгрузить для формирования транспортного контейнера. Для выгрузки документа нужно правым кликом мыши кликнуть на отчет. При этом если помечен документ или группа документов, то будут выгружены помеченные документы. Если нет помеченных документов, то будет выгружен документ, на котором установлен курсор.

В выпадающем меню выбрать «Передача по Интернет».
Откроется список отмеченных для выгрузки документов:

Откроется окно со служебной информацией:

В нем необходимо заполнить код ИФНС, в которую отправляется отчетность. И подтвердить введенные данные нажатием кнопки «ОК».

Если заполнены все необходимые поля, отчетность будет выгружена.
После нажатия кнопки «ОК» откроется окно формирования транспортного контейнера:

В нем необходимо указать папку, в которой будет размещен файл с транспортным контейнером, идентификатор налогоплательщика, сертификат ключа подписи, которым будет подписан передаваемый файл отчетности и нажать кнопку «Сформировать».
Для подписания отчетности будет запрошен пароль на контейнер:

После ввода пароля и нажатия кнопки «ОК» будет сформирован контейнер:

Для самостоятельной регистрации налогоплательщиков в системе сдачи налоговой отчетности и получения идентификатора необходимо пройти регистрацию в сервисе: https://service.nalog.ru/reg/Account/Registry:

Для регистрации необходимо ввести Логин, Пароль, Подтверждение пароля и E-mail :

После нажатия кнопки «Зарегистрировать» на электронную почту будет выслано письмо с ссылкой для подтверждения регистрации:

После подтверждения электронной почты и входа в личный кабинет появится сообщение о необходимости зарегистрировать сертификат и получить идентификатор:

После нажатия на кнопку «Зарегистрировать сертификат» откроется форма для загрузки сертификата:

После выбора файла сертификата откроется окно со сведениями об организации, в котором необходимо будет заполнить пустые поля (КПП и Код налогового органа):

Затем нажать кнопку «Передать на регистрацию». Страница обновится и отобразится статус заявки на регистрацию сертификата:

Когда сертификат пройдет регистрацию и будет присвоен идентификатор, на почту (указанную при регистрации) придет сообщение об успешной регистрации и о присвоении идентификатора.
После обновления страницы изменится статус регистрации сертификата , и в данных организации отобразится присвоенный идентификатор:
, и в данных организации отобразится присвоенный идентификатор:

Для представления отчетности необходимо использовать «Сервис сдачи налоговой и бухгалтерской отчетности».
Внимание! В соответствии с пунктом 3 статьи 80 и с пунктом 5 статьи 174 Налогового кодекса Российской Федерации налоговые декларации по налогу на добавленную стоимость через сервис ФНС не принимаются. Также, согласно пункту 10 статьи 431 Налогового кодекса Российской Федерации расчеты по страховым взносам через настоящий сервис не принимаются.
Для представления налоговой и бухгалтерской отчетности в электронном виде нужно зайти на страницу: http://nalog.ru/rn77/service/pred_elv/:

Далее необходимо установить Сертификат открытого ключа подписи МИ ФНС России по ЦОД, корневой сертификат ФНС России и список отозванных сертификатов.
Для установки сертификата открытого ключа подписи МИ ФНС России по ЦОД нужно его сохранить и запустить установку двойным кликом мыши.
На вкладке «Общие» нажать кнопку «Установить сертификат…»:

Откроется «Мастер импорта сертификатов»:

После нажатия кнопки «Далее» откроется окно выбора хранилища сертификатов.
Необходимо отметить «Автоматически выбрать хранилище на основе типа сертификата», нажать «Далее»:

Для завершения работы «Мастера импорта сертификатов» нажать кнопку «Готово»:

В окне сообщения об успешном импорте сертификата нажать кнопку «ОК»:

Сертификат открытого ключа подписи МИ ФНС России по ЦОД установлен.
Для установки корневого сертификата ФНС необходимо перейти по ссылке: http://www.nalog.ru/rn77/about_fts/uc_fns/, скачать корневой сертификат УЦ ФНС России и двойным кликом мыши открыть его, для этого в окне открытия файла нажать кнопку «Открыть»:

На вкладке «Общие» нажать кнопку «Установить сертификат…»:

Откроется «Мастер импорта сертификатов»:

После нажатия кнопки «Далее» откроется окно выбора хранилища сертификатов:

Необходимо выбрать «Поместить все сертификаты в следующее хранилище», нажать кнопку «Обзор» и выбрать хранилище «Доверенные корневые центры сертификации» и нажать «ОК»:

После выбора хранилища сертификатов нажать «Далее»:

Для завершения работы «Мастера импорта сертификатов» нажать кнопку «Готово»:

В окне сообщения об успешном импорте сертификата нажать кнопку «ОК»:

Корневой сертификат установлен.
Для установки списка отзыва нужно сохранить его на компьютер, кликнуть по нему правой кнопкой мыши и выбрать «Установить список отзыва ( CRL )». В открывающихся окнах последовательно нажимать «Далее» – «Далее» – «Готово», не меняя настройки по умолчанию.
После установки сертификатов и списка отзыва нажать «Перейти в «Сервис сдачи налоговой и бухгалтерской отчетности».
Ознакомиться с технологией приема и обработки деклараций (расчетов) и перейти к проверке условий, нажав «Проверить выполнение условий»:

Убедиться, что все условия выполнены, и нажать «Выполнить проверки»:

На четвертом шаге проверки будет предложение выбрать цифровой сертификат.
После выбора необходимого сертификата нажать «ОК»:

После проверки сертификата ключа подписи нажать «Начать работу с сервисом»:

В открывшемся окне:

Нужно заполнить пустые поля (Код абонента, КПП) и нажать «Сохранить»:

После сохранения введенных данных перейти в раздел «Загрузка файла»:

Нажать «Обзор» и выбрать контейнер, подготовленный с помощью программы «Налогоплательщик ЮЛ».
После выбора файла нажать кнопку «Отправить».
После передачи файла произойдет автоматический переход на страницу проверки статуса обработки:

После завершения документооборота состояние изменится на «Завершено»:

Посмотреть отправленный файл и историю документооборота можно, перейдя по ссылке в графе «Состояние» – «Завершено (успешно)»:

В «Истории документооборота» можно посмотреть или скачать все регламентные документы.
После нажатия кнопки Зарегистрировать на электронную почту будет выслано письмо с ссылкой для подтверждения регистрации.
Кто должен проводить расчет налогов
Большинство налогов, а в частности, транспортный, рассчитываются специалистами налоговых отделов. На основании данных расчета составляется документальное уведомление. В этом документе содержится:
- сумма, которою обязан оплатить налогоплательщик;
- этапы расчета этой суммы.
Кроме уведомления, гражданину направляют платежку по форме № ПД-4. Необходимая документация приходит получателю в виде заказного письма.
Обратите внимание, что после отсчета 6 дней с даты отправления письма, оно признается полученным.
На основании полученных документов он может оплатить денежные средства в ближайшем банковском отделении.
Однако в случае ее отсутствия человеку следует самостоятельно сформировать и распечатать налоговые квитанции по ИНН.

После завершения процедуры вы сможете скачать форму квитанции и сформировать ее самостоятельно.
Регистрация ООО через сервис “Подача документов на государственную регистрацию в электронном виде” на сайте nalog.ru
В этой статье мы рассмотрим регистрацию ООО через сервис “Подача документов на государственную регистрацию в электронном виде”, который располагается на сайте Федеральной налоговой службы РФ https://service.nalog.ru/regin/
Данный способ является более гибким, в отличие от заполнения документов непосредственно на сайте налоговой, так как позволяет прикреплять большое количество документов, устав в своей редакции и другие документы с содержанием отличным от типовых. По ходу статьи мы увидим возможности данного сервисе.
Обращаем внимание, что для формирования Транспортного контейнера с отправляемыми документами необходимы несколько программ, а именно: ПО “Подготовка документов для государственной регистрации” (ППДГР) и ПО “Подготовка пакета электронных документов для государственной регистрации” (ППЭДГР). Также необходима электронная подпись Физического лица.
Важно. Каждый учредитель подписывает пакет документов своей электронной подписью Физического лица.
Программа “Подготовка документов для государственной регистрации” (ППДГР) является универсальной программой для заполнения заявления для государственной регистрации юридических лиц. Информацию по работе с данной программой можно посмотреть здесь.
Программа “Подготовка пакета электронных документов для государственной регистрации” (ППЭДГР) позволяет сформировать пакет документов (его также называют Транспортный контейнер) для отправки в МИФНС.
Перед отправкой документов необходимо:
- Подготовить заявление по форме Р11001 с помощью ПО «ППДГР» (подробнее о заполнении заявления по форме Р11001 можно прочесть здесь)
- Подготовить Устав и Решение (скачать Устав, скачать Решение)
- Подготовить гарантийное письмо от арендодателя подтверждающее намерение заключить договор аренды (скачать образец гарантийного письма)
При отправке регистрационных документов по электронным каналам связи государственная пошлина не оплачивается, также заявление по форме Р11001 не нужно заверять у нотариуса.
После выполнения все вышеупомянутых действий, скачиваем и открываем Программу “Подготовка пакета электронных документов для государственной регистрации” (ППЭДГР)
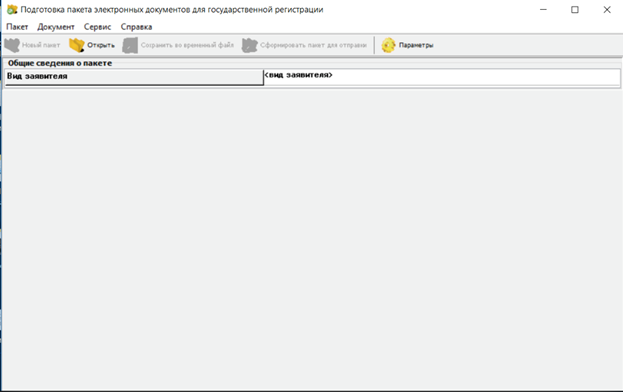
Выбираем вид заявителя.
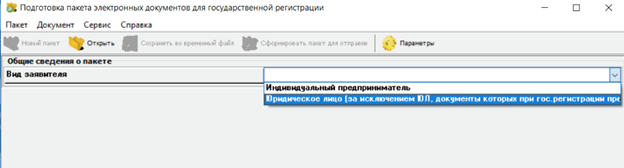
В нашем случае это юридическое лицо. Данная программа позволяет формировать пакеты документов также и для Индивидуального предпринимателя.
Далее выбираем отправляемую форму заявления. В нашем случае это форма Р11001 – заявление о создании юридического лица.
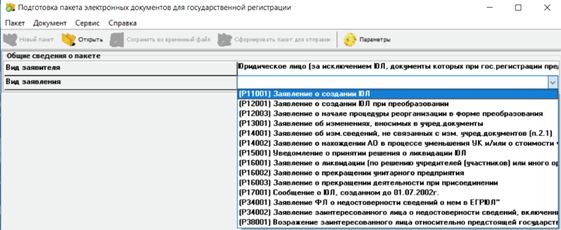
Выбираем каким образом мы хотим получить результат регистрации. Мы выбираем получить лично в налоговой, так как мы хотим получить комплект учредительных документов на бумаге. Для этого учредителю либо Генерального директору необходимо явиться в регистрирующий орган. В любом случае, после государственной регистрации, на электронную почту указанную при отправке придет комплект электронных документов подтверждающих данную регистрацию.
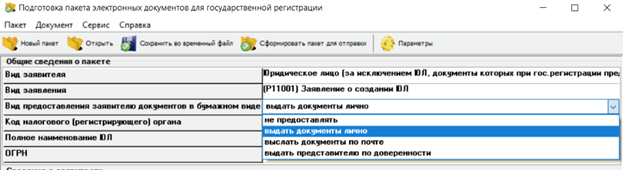
Далее выбираем код регистрирующего органа. По Санкт-Петербургу это МИФНС №15 с кодом 7847
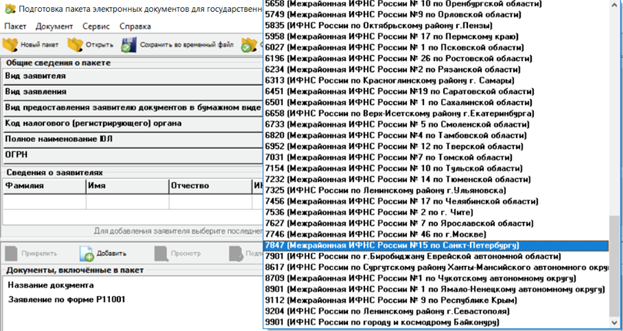
После вводим полное наименование Юридического лица.
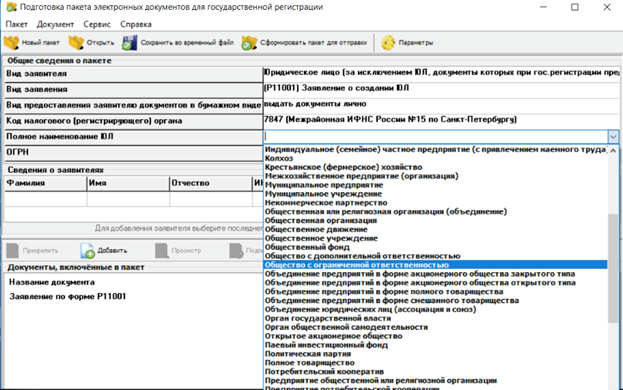
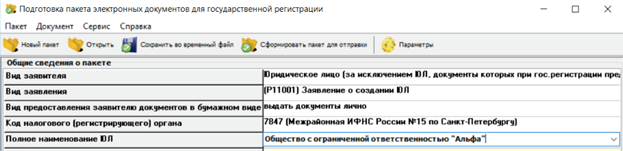
Далее сведения о заявителях. При регистрации ООО вводятся данные об учредителях. Если их несколько, то вводятся все по очереди указанием актуального адреса электронной почты.
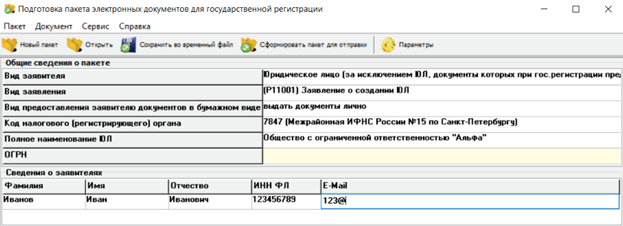
Переходим к прикреплению документов.
Жмем прикрепить. Выбираем заявление по форме Р11001. Документы прикрепляются только в формате .tif
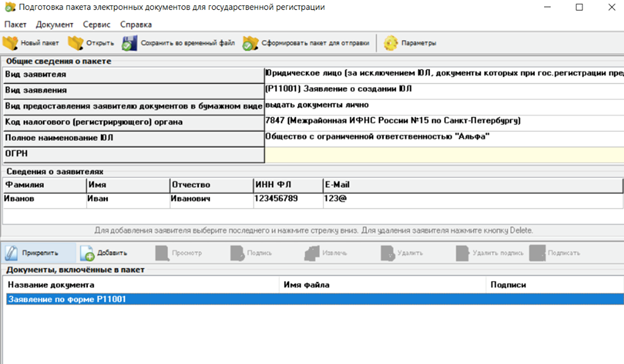
Само заявление в программе ППДГР уже сформировано в формате .tif, важно чтобы это был многостраничный файл, иначе Вы прикрепите только один лист.
После того, как Вы прикрепите файл. Жмем добавить и выбираем вид документа, который мы хотим в дальнейшем прикрепить.
Мы выбираем Устав ЮЛ, решение о создании ЮЛ и иной документ. Под иным документом мы будем прикреплять скан гарантийного письма от арендодателя.
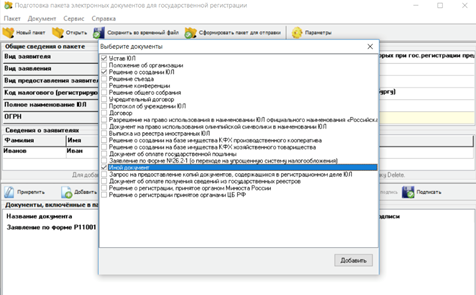
Важно, чтобы все эти документы прикреплялись в формате .tif, и размер файла не превышал 30 Мб. Для этого можно использовать онлайн сервисы, такие как https://online-converting.ru/image/, либо другой удобный способ.
После добавление файлов, необходимо подписать каждый файл с помощью Электронной подписи.
Далее нажимаем сформировать пакет для отправки. Сформируется файл Транспортного контейнера в формате .zip.
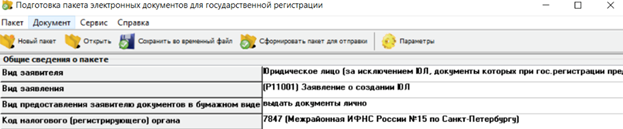
Переходим по ссылке https://service.nalog.ru/regin/ и нажимаем Войти.
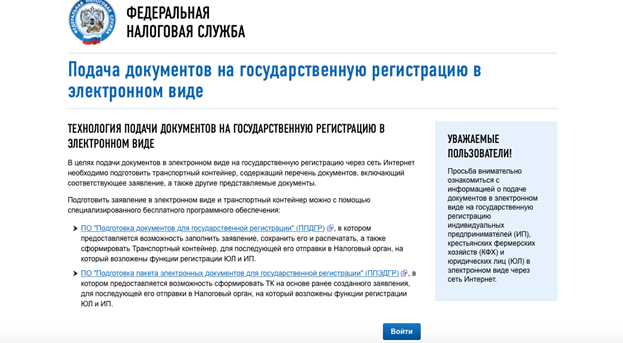
Сервис произведет проверку Вашей системы. Требования к системе:
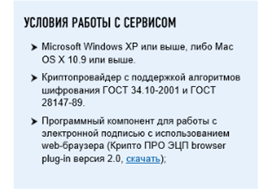
Если все требования выполнены Вам предложат выбрать сертификат электронной подписи.
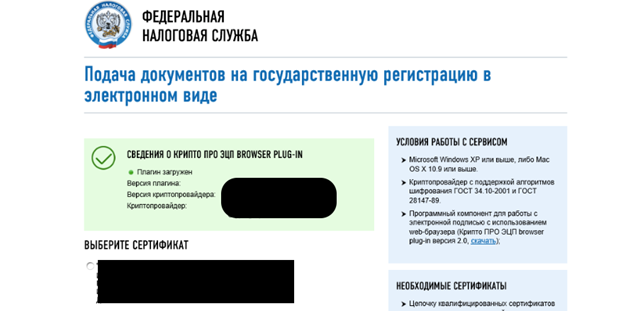
Выбираем сертификат. Внизу страницы жмем “Войти”.
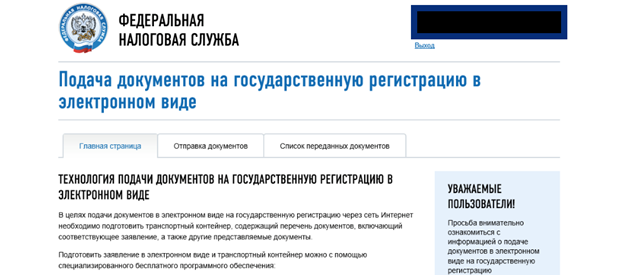
Переходим в пункт – отправка документов.
Нажимаем обзор и находим ранее сформированный файл транспортного контейнера в формате .zip.
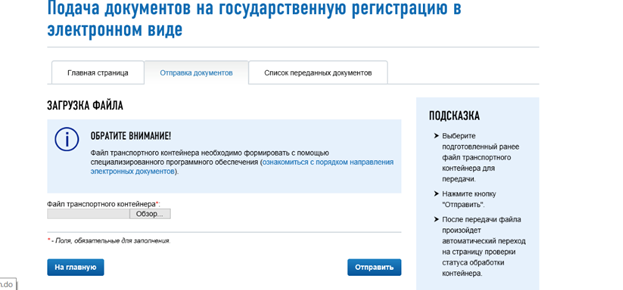
Отправляем. Все. Документу отправлены в МИФНС. После отправки на электронную почту придет подтверждение принятия регистрирующим органом комплекта документов с указанием даты получения результата.
ru regin и нажимаем Войти.
Формируем квитанцию и выбираем способы оплаты
Стоит отметить, что квитанция формируется в формате PDF. Вот так выглядит сформированная квитанция на оплату НДФЛ:
Если же вы укажете свой ИНН, то вам на выбор будут доступны оба способа оплаты: Наличный и Безналичный.
При выборе безналичного расчета, перед вам появиться список доступных банков. Важно вы должны являться клиентом выбранного банка и быть авторизованы на его сайте. Если все в порядке, вам останется следовать инструкциям на сайте вашего банка и оплатить нужный вам налог.
Если все в порядке, вам останется следовать инструкциям на сайте вашего банка и оплатить нужный вам налог.
Лист В
В Лист В следует внести данные об учредителях-физ.лицах, их взносе в УК в рублевом эквиваленте, а также указать объем доли в одном из трех вариантов: в процентном соотношении, в форме десятичной или простой дроби. Количество заполняемых Листов В должно равняться числу учредителей-физ.лиц.
Комплект электронных документов для отправки в налоговый орган оформляется также в программе подготовки пакета документов для государственной регистрации ППДГР.
Подача заявления в налоговую с помощью ЭЦП и без нотариуса
Подаче в налоговую заявлений по форме Р11001 – Р27002 предшествует поход к нотариусу для заверения подписи заявителя на форме. Это не всегда удобно, а в моем случае (Р14001) и не всегда возможно так как нотариус, как правило, требует предоставления свидетельств о регистрации и ИНН, а также устава ЮЛ. Однако существует вариант подачи заявления в налоговую минуя нотариуса. Способ мудреный и чтоб каждый раз самому по несколько часов не вспоминать что и как делать, особенно пытаясь проинструктировать кого-то по телефону, для себя же любимого и всех интересующихся сделал пошаговую инструкцию/памятку.
1. Через программу «Формирование пакета документов для подачи заявления о регистрации в электронном виде» (скачивается с сайта налоговой) заполняется форма 14001 (по шаблону – я сохраняю прежние удачные заявления), затем кнопка печать и кнопка с одной дискетой – происходит выгрузка одним многостраничным документом в формате tiff.
2. В программе Adobe Acrobat Pro открываем документ-основание для внесения изменений (в моем случае это как правило решение суда в формате pdf) и сохраняем его в формате tif, при этом файл сохраняется постранично (в несколько файлов).
3. В программе Irfan View (мой выбор, возможно есть лучше/удобней) нажимаем кнопку «Сервис», в выпадающем меню выбираем «многостраничные изображения» и далее «создать многостраничный tif» и объединяем постраничный файлы в один многостраничный.
4. В программе «Формирование пакета документов для подачи заявления о регистрации в электронном виде» нажимаем кнопку «формирование пакета» (изображен конверт), в открывшемся новом окне заполняем раздел 1 «общие сведения о пакете», в разделе 3 подставляем само заявление и прилагаемые документы (прикладываю документ-основание и паспорт – все в формате tif), подписываем каждый документ ЭЦП заявителя. После этого в верхней левой части окна нажимаем кнопку «сформировать» и пакет сохраняется в виде zip-архива с жутким названием по указанному нами адресу.
5. На сайте nalog.ru в разделе «иные функции ФНС» нажимаем «Регистрация ЮЛ и ИП», далее в разделе «Юридические лица» нажимаем «Внесение изменений в регистрационные данные ЮЛ», выбираем вариант «удаленно» и нажимаем «перейти» в варианте «Подача электронных документов на государственную регистрацию». В открывшемся окне нажимаем «Проверить условия использования сервиса и начать работу». При успешном прохождении проверки (может понадобиться установить сертификат налоговой в корневое хранилище) нажимаем «Начать работу с сервисом». В новом окне выбираем вкладку «Отправка документов», выбираем зиповский пакет и отправляем. В результате откроется вкладка «Список переданных документов» с предварительными результатами передачи заявки, а также на электронную почту почти мгновенно придет письмо от ФНС о поступлении документов на обработку.
Дошедшим до конца пятого пункта мои поздравления – квест пройден.
Далее расслабляемся и через несколько дней ждем письма из налоговой с информацией о результатах.
P.S. Если кто-то имеет более простой алгоритм достижения той же цели – буду благодарен за информацию.
![]()
Я бы сказал, качество ощутимо хуже получается при работе с программой XnView.
УЗНАТЬ И УПЛАТИТЬ НАЛОГИ ОНЛАЙН
Чтобы узнать задолженность по налогам – введите в форме поиска ИНН или УИН (индекс налогового документа).
- по ИНН
- по УИН
Как оплатить налоги онлайн.
Заполнить платежное поручение
В этом разделе можно самостоятельно создать поручение, указав при этом:
- тип налогоплательщика;
- расчетный документ;
- вид платежа;
- реквизиты получателя;
- основание платежа;
- период;
- информацию о плательщике.
После этого возможна уплата наличным или безналичным способом.
Интересно: При безналичном расчете на сайте ИФНС банковская комиссия не взимается.
торговый сбор.